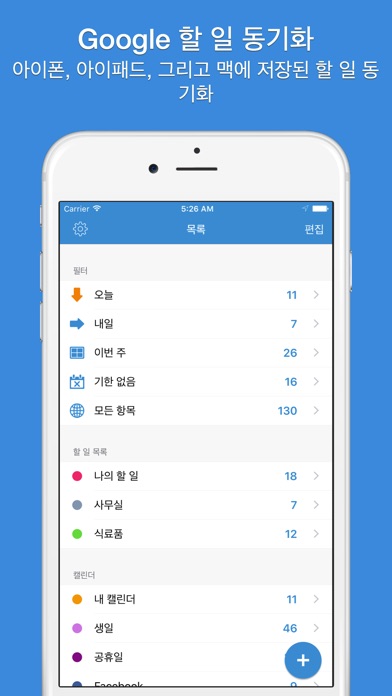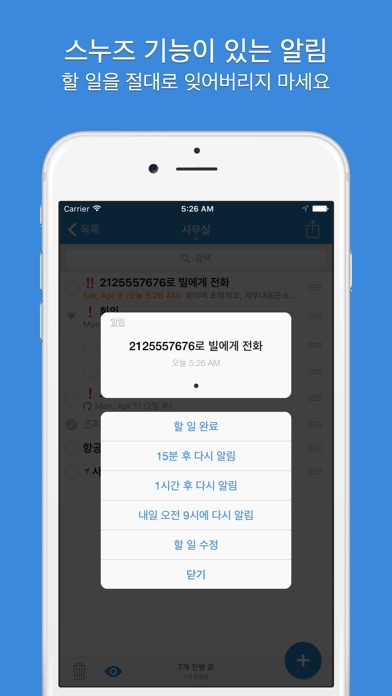이번에 새로운 윈도우 태블릿을 장만했는데 전용펜이 포함되어 있는 모델이다.
기존에 에버노트에 메모를 하는 편이였는데 펜을 이용해서 필기를 하기에는 좋지 않았다.
내 태블릿은 사이즈가 작은 편이여서 오피스 모바일 버전을 무료로 사용할 수 있기도 했고
이전에 필기감은 나쁘지 않았던 것으로 기억되어서 다시 한번 원노트를 사용해보기로 했다.
전용펜에 버튼이 두개 달려있는데 그중 하나에 지우개 기능을 매핑해놓으니
필기를 하다가 해당 버튼을 누르면 바로 지울 수 있어서 좋았다.
대신 개인적으로 글씨등을 못 쓰는 것도 있고 컴퓨터 성능이 좋지 않아 필기감이 조금 떨어지는 느낌은 있다.
아마 서피스를 이용하면 매우 좋을 것으로 예상된다. (다음에는 그냥 서피스 사야지...)
하여튼 필기에 좋은 기능들을 정리해본다.
1. Clip to OneNote
보통 좋은 아티클을 보고 이 아티클을 읽어보면서 필기를 하게 된다.
크롬 익스텐션에서 찾아보니 에버노트에 클리핑 하는 것처럼 원노트에 클리핑 해주는 기능이 있었다.
https://chrome.google.com/webstore/detail/onenote-web-clipper/gojbdfnpnhogfdgjbigejoaolejmgdhk
클리핑은 잘 되는 편이다.
대신 이미지나 웹 상에서 수식 라이브러리를 이용해서 렌더링된 수식들은 그대로 클리핑이 되지는 않는 것 같다.
그런 부분만 조금 수동으로 작업해주면 되니 나쁘진 않은 것 같다.
2. 원노트 화면 캡쳐 기능
클리핑이 제대로 되지 않은 이미지의 경우에는 해당 이미지를 수동으로 복사해서 붙여넣기 하면 잘 옮겨지니까 어렵지 않은 작업인데
수식등의 경우에는 캡쳐 기능을 이용해야 한다.
원노트를 킨 상태에서 윈도우키 + Shift키 + S키를 눌러주면 내 화면이 뿌옇게 변하는 것을 알 수 있다.
거기서 캡쳐하고 싶은 부분을 드래그해서 네모박스를 쳐주면 해당 부분만 이미지로 캡쳐된다.
수식등은 그렇게 가져오면 된다!
대신 원노트 페이지 사이즈보다 큰 이미지가 될 경우에는 전체적인 페이지 레이아웃이 바뀌어 버릴 수 있어서 조심해야 한다. ㅠㅠ
클리핑이 제대로 되면 좋으련만...
그래도 필기등의 기능을 활용하면서 읽으면 좀 더 집중이 잘되고 해서 개인적으로는 만족하면서 사용한다.
3. PDF 파일 가져오기
발표자료등을 보면 파워포인트나 PDF로 되어 있다.
파워포인트야 그냥 열어서 읽어보면 되고 PDF도 열어서 읽어보면 된다.
PDF의 경우에는 필기 가능한 앱도 많아서 그냥 앱을 사용해도 된다. (내 경우에는 Xodo)
하지만 원노트에 남기고 싶은 경우에는 어떻게 해야 할까?
예전에는 PDF파일을 인쇄할 때 원노트에다가 인쇄하는 식으로 했던것 같은데 다시 찾아보니 쉽게 해주는 기능이 생겼다.
메뉴중 삽입을 누르고 파일을 누른 다음 해당 PDF 파일을 선택해주면 PDF 파일도 추가되고 PDF 파일이 원노트에 적용도 된다.
많이 편해진듯...
당장은 이렇게만 사용하고 있는데 좋은 기능들을 발견하면 더 추가해보자!
'자기계발 > 메모 기법' 카테고리의 다른 글
| 하루에 딱 세가지 해내기 - 3의 원칙 (0) | 2018.01.01 |
|---|---|
| gTasks Pro를 이용한 TodoList 관리 (0) | 2017.12.02 |
| 에버노트 클리퍼 이용하기 (0) | 2012.10.04 |
| 음성 녹음을 통한 메모 (0) | 2011.10.14 |
| Onenote 2010 수식추가, 캡쳐기능 (0) | 2011.10.02 |